ホーム画面の一番左の「Navi」をタッチすると |
インストールされているアプリの一覧が出てきますので、一番よく使うアプリ1つを選んで横にチェックを付けます。別にナビアプリである必要はありません。 この画面では「オービスガイド」を選んでいますので、次からは「Navi」をタッチすると「オービスガイド」が立ち上がるようになります。 さらに一番上の「Boot automatically start」にもチェックを付けておくと、「Navi」をタッチしなくても電源が入ると(エンジンスタートすると)自動的に「オービスガイド」が立ち上がってきます。 一旦設定した後に選んだアプリを変更したいときには「Navi」を長押しタッチすると、この画面になります。 |
ホーム画面の左から二番目り「DVR」をタッチすると、ドライブレコーダーのカメラ映像が映ります。 電源が入ると自動的に録画スタートして、他のアプリを使っている時でも、ずっと録画し続けていますので、録画に関しては通常は何の操作も必要ありません。 逆に、録画されたくないようなところに出かける時など、録画をストップしたい場合には、ホーム画面の「DVR」をタッチしてこのカメラ映像を出した上で、画面上を一回タッチして下さい。 録画がストップして、この画面にあるように「DVR has closed, click on the screen」と表示されます。 つまりこの画面は録画をストップしている状態です。 もう一度画面上をタッチすると、録画スタートして、この文字も消えます。 |
DVR映像の下に並んだアイコンですが、 1はドライブレコーダー用のカメラの切り替え(オプションのリアカメラを付けた時だけ作動) 2は音声を記録するかの切り替え 3は今映っている映像の静止画を撮影して保存します。 4は記録された録画データの確認 5はDVRの設定。これは下で詳しく説明します。 |
上の5の歯車のアイコンをタッチするとこの画面になります 「Cloud record」は、急ブレーキをかけたときや衝突時に撮られた映像をSDカードの別フォルダ(Foreverという名称)に移動するかどうかを選択するものです。通常はオンにしておいて下さい。 「Collision detection」 は映像を別フォルダに移す基準となる加速度、衝撃度を選びます。通常は5でいいと思いますが、ちょっとブレーキ踏んだだけでで別フォルダに保存されてしまうとか、急ブレーキなのに映像ファイルが移動しない場合にはこの数字を変更して下さい。 |
「Double record set」では、リアDVRカメラを付けたときにそれも同時に録画するのか、フロントだけ録画するのか選択します。リアにもカメラ付けたなら普通は両方録画しますよね。 「Video time Settings」は、何分刻みで録画したファイルを保存していくかを選びます。長くするとメモリを食いますのでアプリの動きは遅くなりますが、あまり細切れでもどうなんでしょうね? 私の場合はアプリの動きよりドライブレコーダーを優先したいので、10分に設定しています |
ホーム画面、左から3番めの「BT」をタッチするとこの画面になります。 ハンズフリーで電話するときに使いますが、この機能を使うには先ずこのミラーとお手持ちの携帯・スマホとをBlueTooth接続しておく必要があります。 このあとで説明する「Setting」のところで、ミラーと携帯・スマホを一度だけ紐付けしておけば、次回からは自動的につながります。 |
ホーム画面を右にスクロールするとメニューの続きが現れます。 |
「Files」をタッチすると、ミラー内部のストレージとSDカードの中が確認できます。 |
「FMT」をタッチするとFMトランスミッターの設定画面になります。 周波数を合わせて「OPEN」タッチすると音声データを指定した周波数のFM電波で飛ばします。 ミラーでYoutubeを流して、音声は車のオーディオで再生させるような場合に使います。 |
細かな設定を行います。 ホーム画面一番右の「Setting」タッチするとこの画面になります。 ちなみに、この中で下の段左から2番めの「factory」はミラーの初期化ボタンです。極力触らないで下さい。 初期化は、この「factory」押して、その後の確認画面で「Confirm (確認)」をタッチするだけで出来てしまいますが、日本語環境を復元してご自分でインストールしたアプリを全て入れ直すのは少し面倒です さて、詳細設定は、この中から「More」を選んでタッチします |
上から、Wi-fiの設定。ここでオンオフを選択する他、「Wi-fi」という文字のところをタッチすると、Wi-fiの設定画面(Settingの最初の画面で「Wireless」をタッチしたときと同じ画面)が開きます 「Bluetooth」もWi-fiと同様、オンオフと設定画面を開きます。 「Sound」音量調節 (Settingの最初の画面で「Voice」をタッチしたときと同じ画面) 「Apps」アプリのアンインストールなど。 |
下にスクロールすると、「Language & input」が出てきますので、それをタッチすると |
この画面になります。ここで矢印のところをタッチ |
キーボードレイアウトをタッチします。 |
デフォルトでは、日本語優先、パソコンのキーボードと同じ配列になっています。お好みで変更して下さい |
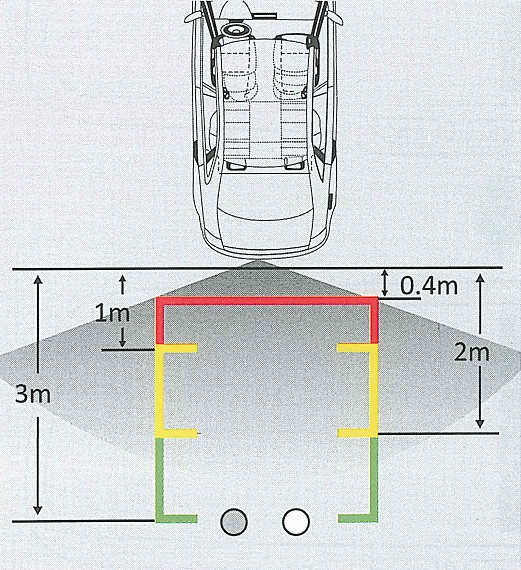
バックカメラを付けた場合には、ギアをリバースに入れるとバックカメラの映像が出ます。 バックカメラを取り付ける場所によって緑黄赤のラインが示す距離はズレてきますので、調整が必要です。 |
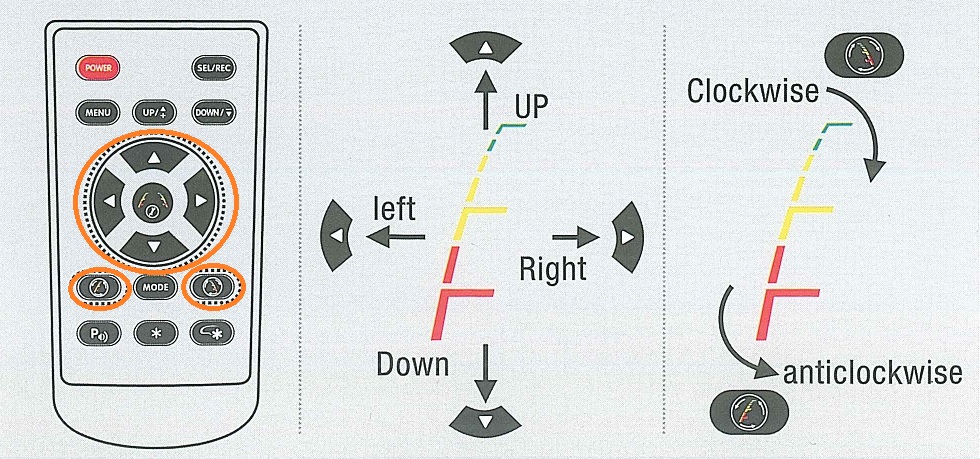
調整にはバックカメラの映像を出した状態で、付属のリモコンを使います。 電池は付属していませんので、ボタン電池(CR-2025)を一つ入れてください。 リモコンにはたくさんボタンがついていますが、このミラーで有効なボタンは赤丸で囲んだ3箇所のボタンだけです。 ただこれだけのために何故わざわざリモコンを用意したのか分かりませんが、とにかくこのリモコンはバックカメラの標準線の調整以外には使いません。 |
トップページに戻る